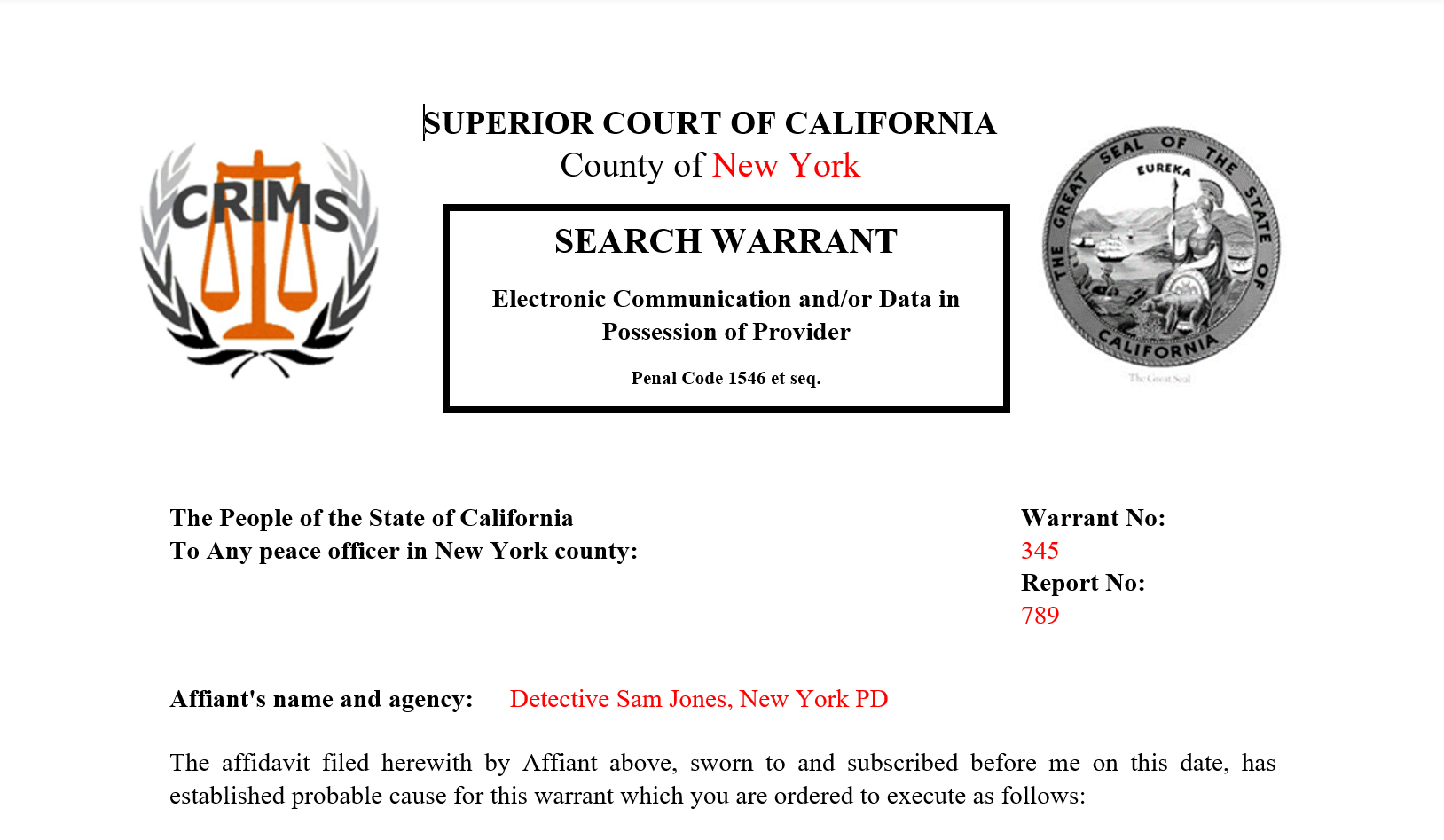How to use templates which are not associated with a case
-
On the main menu click Templates then Manage non-case templates.
The Non-case specific template management screen opens.
-
Click Create new.
The Add non-case specific template screen opens.
-
In Choose a template type, select the type of template that you want to add. This step is optional as it simply filters the list of templates that are displayed in Choose a template which is useful if there are a large number of templates.
-
In Choose a template, select the template you want to create.
Note, if you are unsure which to select you can select a name and if:
-
Template notes is displayed it means your administrator has included some notes or instructions so help you understand how to use the template.
-
Download sample is displayed it means your administrator has uploaded a sample document to provide you with an example of what the completed template looks like and which therefore helps you author it appropriately. Click Download sample to view it.
-
-
Once you have selected your template, complete all the User keys and Case keys displayed on the right-side of the screen, then click Save.
The Non-case specific template management screen opens